(Please note that this post is from 2007 and things have become much better).
When you are on parental leave you have to register which days you are away fro work with the Swedish Social Insurance Agency. To access the online services of an agency you have to have an electronic ID. In Sweden this is a locally installed certificate issued by your bank or large telecom provider.
In my case my identity is checked by my bank and then I am forwarded to Telia, which handles the process of generating the ceritificate and installing the appropriate software on my computer. What could have been a simple well guided procedure is instead an exercise in ambiguity and a complete lack of usability:
- The process involves 47 (!) steps,
- an eternal loop (yes, really),
- require you to install a new browser,
- configuring the same browser to run in Rosetta mode and
- a revoked server certificate (for the server that generates my certificate!).
I seriously doubt that non-programmers manage to install and use one of these certificates. Let’s go through the steps required to install an electronic ID in Sweden:
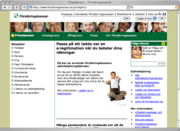 We start at the the Social Insurance Agency and choose the login link.
We start at the the Social Insurance Agency and choose the login link.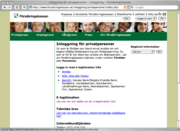 To login you need an electronic ID. Fair enough. I am redirected to the electronic ID information page.
To login you need an electronic ID. Fair enough. I am redirected to the electronic ID information page.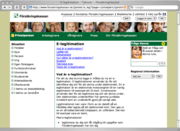 The electronic ID info page tells me to get an ID through my bank.
The electronic ID info page tells me to get an ID through my bank.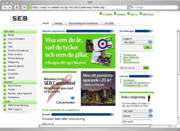 I visit my bank and login.
I visit my bank and login.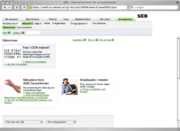 My bank seems to have done their homework. It is easy to find the e-ID link.
My bank seems to have done their homework. It is easy to find the e-ID link.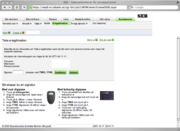 To prove my identity I use the device provded by the bank.
To prove my identity I use the device provded by the bank.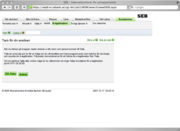 After proving my identity my bank informs me that they will redirect me to Telia, the once-was state-run monopoly telco.
After proving my identity my bank informs me that they will redirect me to Telia, the once-was state-run monopoly telco.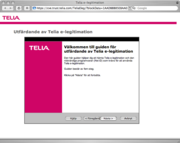 Telia greets me with a wizard-like interface that looks like a standard Windows 98 dialog window. It is, however, a regular HTML page that someone forgot to test in Safari.
Telia greets me with a wizard-like interface that looks like a standard Windows 98 dialog window. It is, however, a regular HTML page that someone forgot to test in Safari.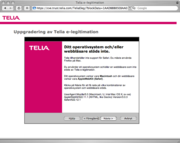 Clicking the “Next” button displays a text informing me that I have the wrong web browser. This service only works with Firefox. Okidokee.
Clicking the “Next” button displays a text informing me that I have the wrong web browser. This service only works with Firefox. Okidokee.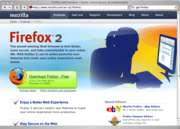 I visit the Mozilla website and download Firefox for my platform.
I visit the Mozilla website and download Firefox for my platform.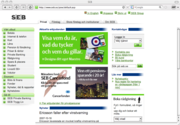 We start again by visiting the bank with Firefox this time.
We start again by visiting the bank with Firefox this time.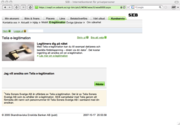 History repeats itself.
History repeats itself.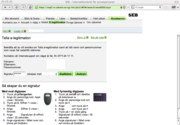 I once again prove my identity to the bank and…
I once again prove my identity to the bank and…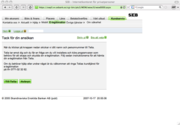 …get forwarded to Telia.
…get forwarded to Telia.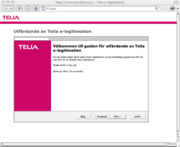 The welcome page looks familiar. However, someone forgot to test this in Firefox. The text is now in Times Roman and barely readable.
The welcome page looks familiar. However, someone forgot to test this in Firefox. The text is now in Times Roman and barely readable.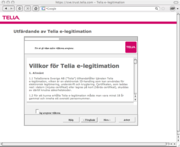 Telia asks me to accept their tems and conditions. Ok.
Telia asks me to accept their tems and conditions. Ok.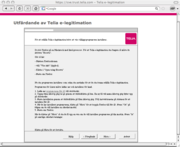 I am now informed that I am using an Intel Mac. For my e-ID to work I have to “activate Rosetta”. A step by step instruction tells me to set Firefox to run in Rosetta mode and then restart Firefox. Am I supposed to do this now? The instructions continue and tell me that “software for Linux has to be installed manually”. And then there is a “Next” button. Thank you for narrowing ot down to three choices in this step. I decide to go with the first instruction.
I am now informed that I am using an Intel Mac. For my e-ID to work I have to “activate Rosetta”. A step by step instruction tells me to set Firefox to run in Rosetta mode and then restart Firefox. Am I supposed to do this now? The instructions continue and tell me that “software for Linux has to be installed manually”. And then there is a “Next” button. Thank you for narrowing ot down to three choices in this step. I decide to go with the first instruction.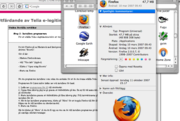 I set Firefox to run in Rosetta mode.
I set Firefox to run in Rosetta mode.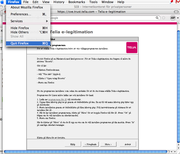 And then I restart Firefox as per the instructions.
And then I restart Firefox as per the instructions.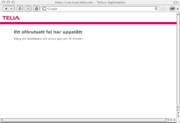 Firefox is restarted (rather sluggish due to running it in Rosetta mode) and page is displayed. The page says that an “unexpected error has occurred. Try again in 10 minutes”. I wait 10 minutes and reload the page, same result. No further instructions. Maybe I have to start the proccess again?
Firefox is restarted (rather sluggish due to running it in Rosetta mode) and page is displayed. The page says that an “unexpected error has occurred. Try again in 10 minutes”. I wait 10 minutes and reload the page, same result. No further instructions. Maybe I have to start the proccess again?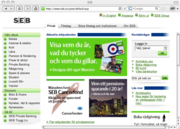 So, I go back to the bank for the third time.
So, I go back to the bank for the third time.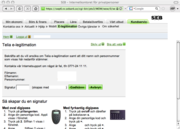 I prove my identity o them again and get redirected to telia again.
I prove my identity o them again and get redirected to telia again.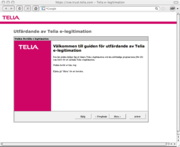 Hello! You look familiar.
Hello! You look familiar.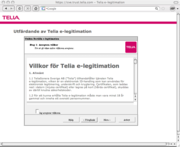 I accept the terms and conditions again and click the “Next” button.
I accept the terms and conditions again and click the “Next” button.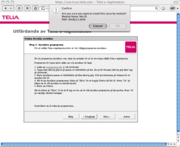 A new page appears and a warning message from Firefox asking me if I want to install a security module named Net ID. The text in the wizard talks about downloading stuff for Linux to my desktop. Do I have to do both? I accept the Net ID install question even if “libiidp11.dylib” sounds scary.
A new page appears and a warning message from Firefox asking me if I want to install a security module named Net ID. The text in the wizard talks about downloading stuff for Linux to my desktop. Do I have to do both? I accept the Net ID install question even if “libiidp11.dylib” sounds scary.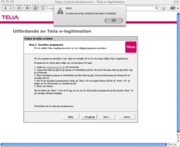 After clicking OK Firefox displays an alert informing me that a “new security module has been installed”. I click OK. There is still a text that tells me to download something to my desktop and run it there. Should I, or was it just installed for me? I decide to skip that and click the “Next” button instead.
After clicking OK Firefox displays an alert informing me that a “new security module has been installed”. I click OK. There is still a text that tells me to download something to my desktop and run it there. Should I, or was it just installed for me? I decide to skip that and click the “Next” button instead.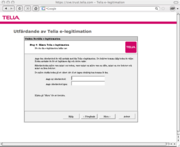 Ok, now I have to choose a password for my e-ID. Looks like everything was alright in the previous step then. I enter a password and click the “Next” button.
Ok, now I have to choose a password for my e-ID. Looks like everything was alright in the previous step then. I enter a password and click the “Next” button.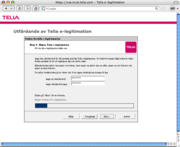 A progress bar appears. My e-ID is being created it seems. When the progressbar completes I click the “Next” button.
A progress bar appears. My e-ID is being created it seems. When the progressbar completes I click the “Next” button.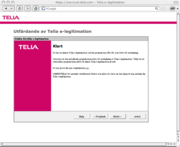 A message appears saying that my ID and the required software was successfully installed. Sounds nice. It also tells me that since I am using Firefox I have to restart the browser. There is also a button which says “Complete process”. Should I restart the browser now or click the button? I choose to click the “Complete process” button.
A message appears saying that my ID and the required software was successfully installed. Sounds nice. It also tells me that since I am using Firefox I have to restart the browser. There is also a button which says “Complete process”. Should I restart the browser now or click the button? I choose to click the “Complete process” button.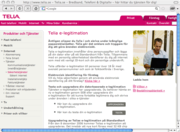 The layout tells me that this isn’t part of the previous wizard. The text starts with an introduction to what e-IDs are and then goes on to tell me that I have to “upgrade” my e-ID. There is also a button that says “upgrade”. I click the “upgrade” button.
The layout tells me that this isn’t part of the previous wizard. The text starts with an introduction to what e-IDs are and then goes on to tell me that I have to “upgrade” my e-ID. There is also a button that says “upgrade”. I click the “upgrade” button.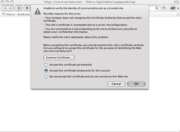 Bang! Firefox displays a certificate warning. Has the site been hijacked? Hard to say. What are the odds that a certificate issuer is using untrusted certificates on their own site? Low I guess. I decide to go with Firefox’ recommendation and trust the site for this session.
Bang! Firefox displays a certificate warning. Has the site been hijacked? Hard to say. What are the odds that a certificate issuer is using untrusted certificates on their own site? Low I guess. I decide to go with Firefox’ recommendation and trust the site for this session.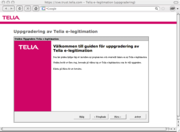 I am back in the fake Windows dialog interface again. This time it says that it will guide me through an “upgrade” of my e-ID and software. Sounds ok. I click the “Next” button.
I am back in the fake Windows dialog interface again. This time it says that it will guide me through an “upgrade” of my e-ID and software. Sounds ok. I click the “Next” button.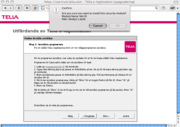 The next dialog looks familiar. The text tells me to download software to my desktop for installation if I am using Linux but the Firefox confirmation dialog asks if it is OK to install a security module. Must be the software upgrade so I click OK even if “libiidp11.dylib” sounds scary.
The next dialog looks familiar. The text tells me to download software to my desktop for installation if I am using Linux but the Firefox confirmation dialog asks if it is OK to install a security module. Must be the software upgrade so I click OK even if “libiidp11.dylib” sounds scary.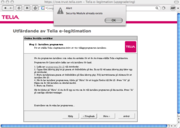 Firefox displays an alert: “the security module already exists”. Does this mean the upgrade wasn’t needed? What do I have to do? I click OK and then I click the “Next” button.
Firefox displays an alert: “the security module already exists”. Does this mean the upgrade wasn’t needed? What do I have to do? I click OK and then I click the “Next” button.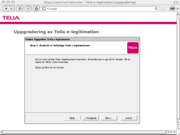 Getting tired of describing each step…
Getting tired of describing each step…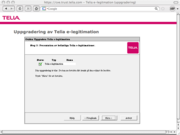
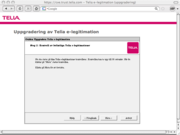
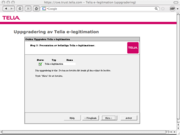
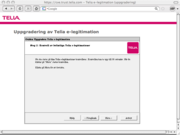
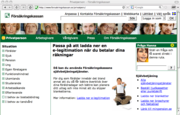
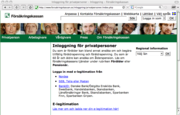
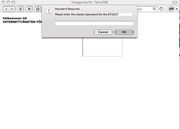
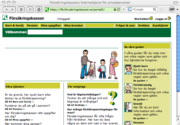 Win!
Win!